How to set the correct option in your engagement?
To set the correct answer for a multiple-choice question engagement, follow these simple steps:
- Create an engagement with a multiple choice question. E.g. a live engagement
- Go to the second step.
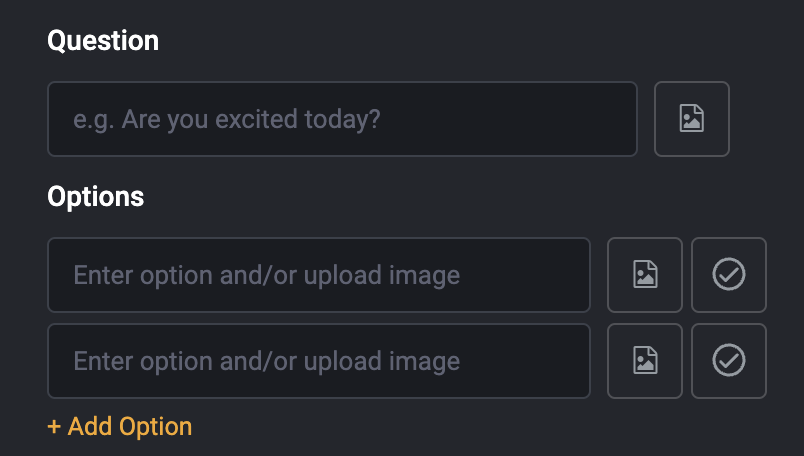
- Create Your Question:
- In the “Question” field, type your engagement question. For example, “What is the capital of France?”.
- Add Answer Options:
- Below the “Question” field, you’ll see multiple “Options” boxes where you can input possible answers.
- Enter each option. For example, you might enter “Paris,” “London,” and “Berlin” as options.
- Set the Correct Answer:
- Next to each option, there are buttons to set the correct answer. The button marked with a checkmark icon (circled in red in the screenshot) allows you to designate which answer is correct.
- Click the checkmark icon next to the correct answer. The icon will fill in, indicating that this option is now selected as the correct answer.
- Add Additional Options (Optional):
- If needed, click “+ Add Option” to include more answer choices.
- Review Your Engagement:
- Once you’ve selected the correct answer, review your poll to make sure all the options are correct and the correct answer is properly marked.
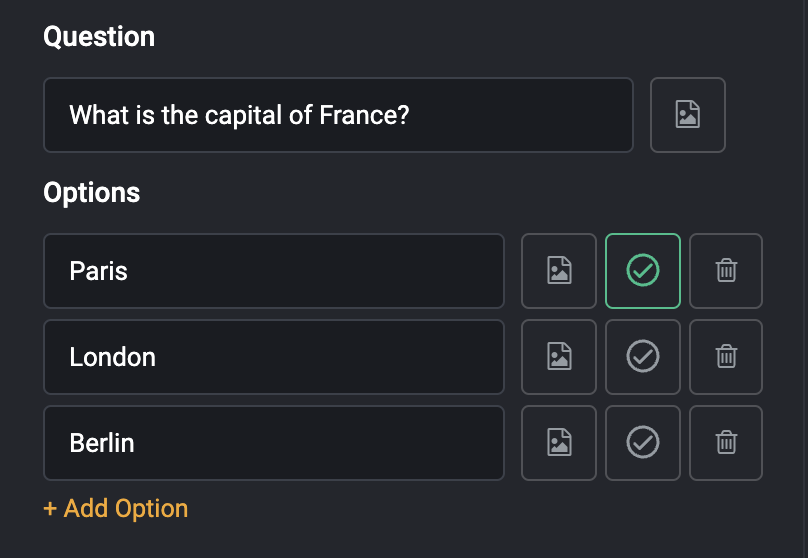
- Once you’ve selected the correct answer, review your poll to make sure all the options are correct and the correct answer is properly marked.
Q: What if I want to change the correct answer?
A: Simply click the checkmark icon next to the correct option to deselect it, then select the new correct answer by clicking the corresponding checkmark icon.
Note: this feature may not be available for some of the web templates. Availability may change without notice.